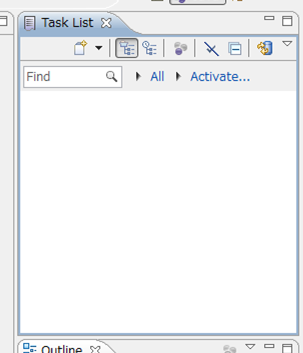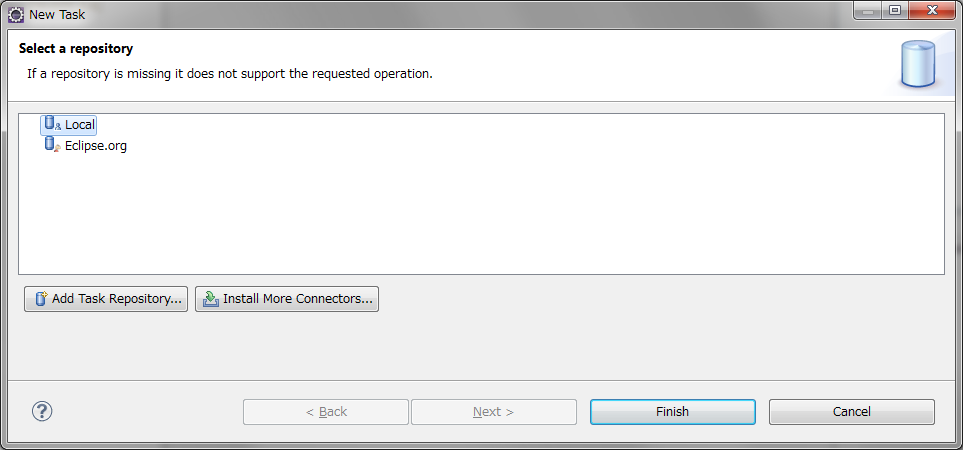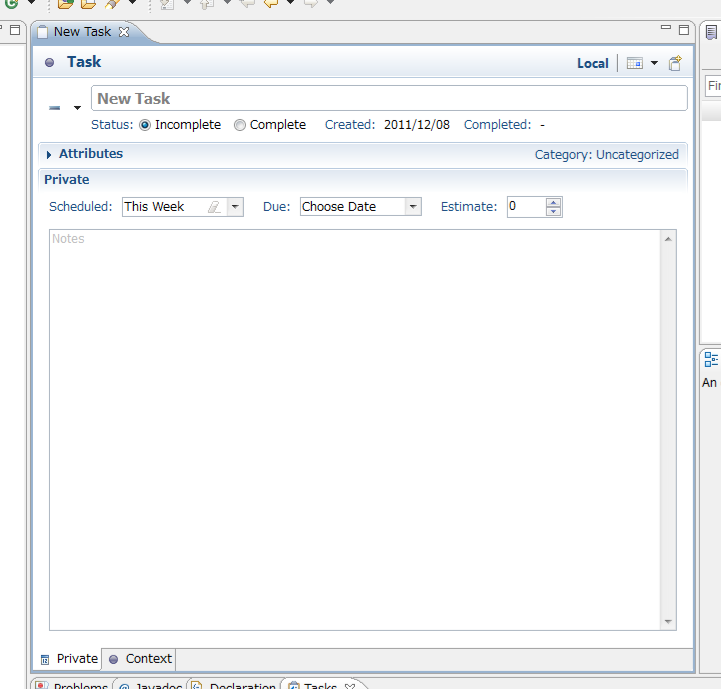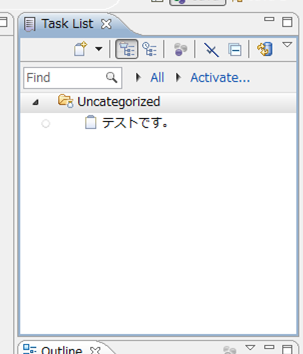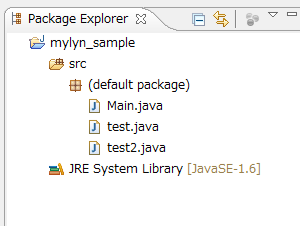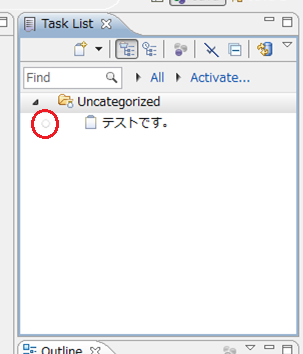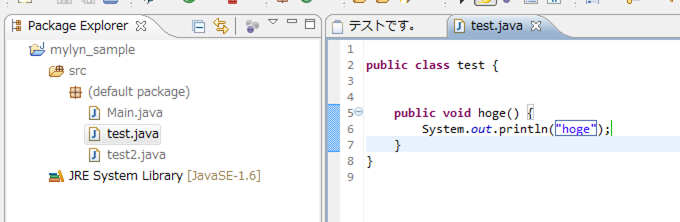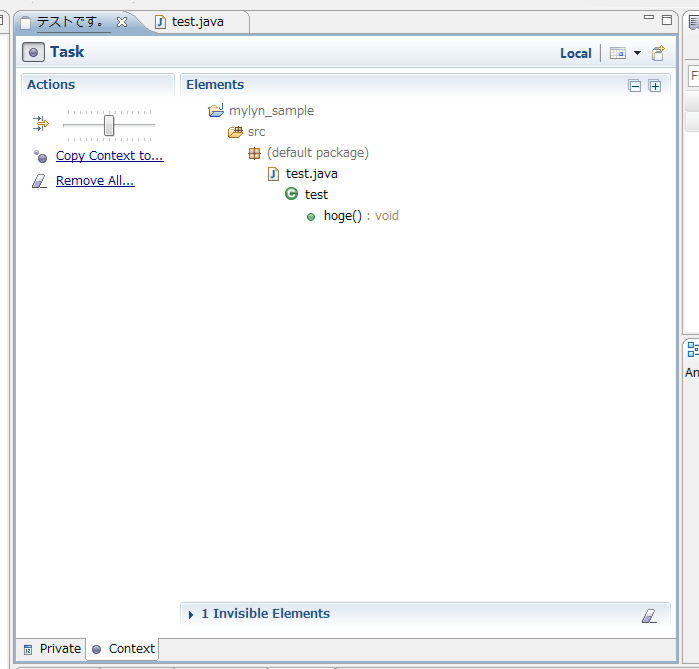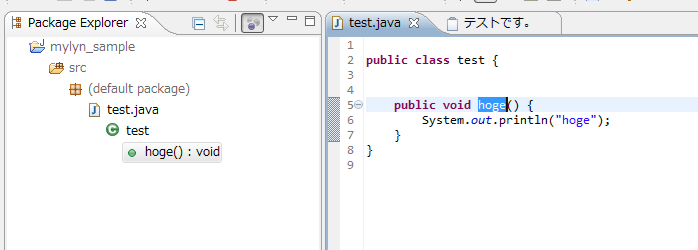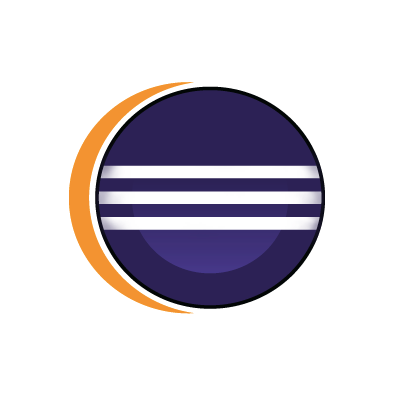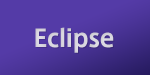
Eclipse Mylyn でタスク管理開発入門 その2 タスクの登録
どうもひめのです。 今回はタスクの登録とソースコードとの紐付けを行なってみたいと思います。
タスクの登録
はじめてEclipseを起動した場合、右側に Task List というビューがあります。
これがMylynのタスク一覧を表示するビューになります。
表示されていない場合は、Window > Show View で Task List を選択して下さい。
Eclipseには「Tasks」というビューもありますが、こちらはコメントでのTODO機能と同じように利用するタスク機能になるため Mylynでのタスクとは別ものになります。
「Task List」ビューの左上にあるアイコンから New Task... を選択すると以下の画面が表示されます。
今回はローカルのタスク登録なので Local を選択して Finish をクリックしてください。 タスク編集画面が表示されます。
New Task と書かれているところにタスクの名前を入力し、Ctrl + s で保存してください。
「Task List」ビューのUncategorizedの下に今登録したタスクが表示されます。
これでタスクの登録は完了です。
ソースコードとの連係
次にソースコードとの連係をさせてみます。
連係と言うと語弊があるかもしれません、ここでの連係とは タスクの作業を実行中に利用したプロジェクト、ファイル、クラス、メソッド等を記憶しておく機能になります。
まず、事前に以下のようなプロジェクトを作成します。
Task Listビューで先ほど作成したタスクの左側にある白丸をクリックしActivateします。
こうすることで白丸に色が付きこのタスクを有効にしたことになり、タスク編集画面が表示されます。
次に、作成したプロジェクトから幾つかファイルを開いたり、ファイルを修正します。
例ではtest.javaファイルを開きhogeメソッドを追加しました。
この状態でタスク編集画面の下部にあるContextをクリックしElementsを確認してください。
今、開いたファイルや追加されたメソッド名が表示されています。 これで、このタスクで利用したものが記憶されました。
最後に確認を行います。 Task ListビューのタスクをDeactivateしてください。
これで開いていたファイルがすべて閉じた状態になりました。 再度、Task ListビューのタスクをActivateすると、先程開いていたファイルが表示され Package Explorerでは、開いていたファイル以外はすべて表示されなくなっています。
まとめ
今回はタスクを追加することと、タスクと作業に利用したファイル等の連係について試してみました。
これを利用することで、以前に自分が行った作業がどのような箇所の修正だったのか簡単に把握できるようになります。
もちろん、次回以降で説明予定のTarcやsubversion単体でも同じようなことはできますが Eclipse単体でもこのようなタスク管理開発が行えるので、個人レベルでの利用には十分使えるのではないでしょうか。
次回はTracとの連係の説明をする予定です。